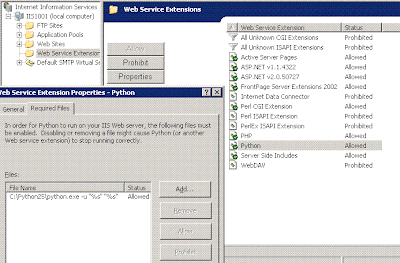Basic Commands For Cisco Switch network Configuration
In this article I will introduce the Cisco Internetwork Operating System (IOS) command line interface (CLI) for the 2960 series switch. You will need to logon to a switch and become familiar with the different levels of access on the switch. You will also become familiar with the commands available to you in each mode (user or privileged) and the switch help facility, history, and editing features.
User vs. Privileged Mode
User mode is indicated with the > next to the switch name. You can look at settings but can not make changes from user mode. In Privilege mode, indicated by the #, you can do anything. To get into privilege mode the keyword is enable.
HELP
To view all commands available from this mode type:?This will give you the list of all available commands for the switch in your current mode. You can also use the question mark after you have started typing a command. For example if you want to use a show command but you do not remember which one it is, use the ? as this will output all commands that you can use with the show command.
Configuration Mode
From privilege mode you can enter configuration mode by typing config term command you can exit configuration mode type type end or +z
Configuration of Cisco 2960 Switch
To practically implement these command either create a simple topology on packet tracer or download this topology.
Example topology for basic switch commands
Now click on any switch and configure it as given below
Now click on any switch and configure it as given below
To know all available command on user exec mode type ? and press enter Switch>? Exec commands: [1-99] Session number to resume connect Open a terminal connection disconnect Disconnect an existing network connection enable Turn on privileged commands exit Exit from the EXEC logout Exit from the EXEC ping Send echo messages [Output is omitted]
Three command can be used to logout from terminal use any one Switch>enable Switch#disable Switch>exit Switch con0 is now available Press RETURN to get started.
Show version command will tell about the device platform and detected interface and ios name Switch>enable
Switch#show version
Cisco IOS Software, C2960 Software (C2960-LANBASE-M), Version
12.2(25)FX, RELEASE SOFTWARE (fc1)
Copyright (c) 1986-2005 by Cisco Systems, Inc.
Compiled Wed 12-Oct-05 22:05 by pt_team
ROM: C2960 Boot Loader (C2960-HBOOT-M) Version 12.2(25r)FX,
RELEASE SOFTWARE (fc4)
System returned to ROM by power-on
Cisco WS-C2960-24TT (RC32300) processor (revision C0) with
21039K bytes of memory.
24 FastEthernet/IEEE 802.3 interface(s)
2 Gigabit Ethernet/IEEE 802.3 interface(s)
[Output is omitted]
show mac address command will show all detected mac address dynamically and manually Switch#show mac-address-table
Mac Address Table
-------------------------------------------
Vlan Mac Address Type Ports
---- ----------- -------- -----
1 0001.643a.5501 DYNAMIC Gig1/1
Run time configuration of ram can be any time by simple show run commands Switch#show running-config
Building configuration...
Current configuration : 925 bytes
version 12.2
no service password-encryption
!
hostname Switch
[Output is omitted]
To view startup configuration [ Stored in NVRAM] use show start command Switch#show startup-config
Current configuration : 925 bytes
version 12.2
no service password-encryption
!
hostname Switch
[Output is omitted]
show vlan command will give the detail overview of all vlan configured on switch Switch#show vlan
VLAN Name Status Ports
---- -------------------------------- --------- -----------------------
1 default active Fa0/1, Fa0/2, Fa0/3, Fa0/4
Fa0/5, Fa0/6, Fa0/7, Fa0/8
Fa0/9, Fa0/10, Fa0/11, Fa0/12
Fa0/13, Fa0/14, Fa0/15, Fa0/16
Fa0/17, Fa0/18, Fa0/19, Fa0/20
Fa0/21, Fa0/22, Fa0/23, Fa0/24
[Output is omitted]
show interface command will show all detected interface with their hardware description and configuration Switch#show interfaces
FastEthernet0/1 is up, line protocol is up (connected)
Hardware is Lance, address is 0060.2f9d.9101 (bia 0060.2f9d.9101)
MTU 1500 bytes, BW 100000 Kbit, DLY 1000 usec,
reliability 255/255, txload 1/255, rxload 1/255
Encapsulation ARPA, loopback not set
[Output is omitted]
interface vlan 1 is used to assign ip address and default gateway to switch. Show interface vlan 1 will give a over view of vlan1. Switch#show interface vlan1
Vlan1 is administratively down, line protocol is down
Hardware is CPU Interface, address is 0060.5c23.82ae
(bia 0060.5c23.82ae)
MTU 1500 bytes, BW 100000 Kbit, DLY 1000000 usec,
reliability 255/255, txload 1/255, rxload 1/255
Encapsulation ARPA, loopback not set
ARP type: ARPA, ARP Timeout 04:00:00
[Output is omitted]
delete command is used to delete all vlan configuration from switch Don’t add space between flash and vlan.dat Run this exactly shown here adding a space could erase flash entirely leaving switch blank Switch#delete flash:vlan.dat
Delete filename [vlan.dat]?
Delete flash:/vlan.dat? [confirm]
%deleting flash:/vlan.dat
Startup configuration can be removed by erase commands Switch#erase startup-config
Erasing the nvram filesystem will remove all configuration files!
Continue? [confirm]
[OK]
Erase of nvram: complete
%SYS-7-NV_BLOCK_INIT: Initialized the geometry of nvram
use configure terminal command to go in global configuration mode Switch#configure terminal
Enter configuration commands, one per line. End with CNTL/Z.
Now change default switch name to switch 1 Switch(config)#hostname Switch1
Set enable password to vinita and secret to nikki Switch1(config)#enable password vinita
Switch1(config)#enable secret nikki
Set console password to vinita and enable it by login command, order of command is important set password before you enable it Switch1(config)#line console 0
Switch1(config-line)#password vinita
Switch1(config-line)#login
Switch1(config-line)#exit
Enable 5 telnet session [ vty0 - vty4] for router and set their password to vinita Switch1(config)#line vty 0 4
Switch1(config-line)#password vinita
Switch1(config-line)#login
Switch1(config-line)#exit
Now set switch ip address to 192.168.0.10 255.255.255.0 and default gateway to 192.168.0.5 Switch1(config)#interface vlan1
Switch1(config-if)#ip address 192.168.0.10 255.255.255.0
Switch1(config-if)#exit
Switch1(config)#ip default-gateway 192.168.0.5
Set a description finance VLAN to interface fast Ethernet 1 Switch1(config)#interface fastEthernet 0/1
Switch1(config-if)#description finance VLAN
By default switch automatically negotiate speed and duplex but you can adjust it manually Switch1(config-if)#duplex full
%LINK-5-CHANGED: Interface FastEthernet0/1, changed state to down
%LINEPROTO-5-UPDOWN: Line protocol on Interface FastEthernet0/1,
changed state to downSwitch1
(config-if)#duplex auto
%LINK-5-CHANGED: Interface FastEthernet0/1, changed state to up
Switch1(config-if)#duplex half
%LINK-5-CHANGED: Interface FastEthernet0/1, changed state to down
%LINEPROTO-5-UPDOWN: Line protocol on Interface FastEthernet0/1,
changed state to down
%LINK-5-CHANGED: Interface FastEthernet0/1, changed state to up
Switch1(config-if)#duplex auto
Switch1(config-if)#speed 10
Switch1(config-if)#speed 100
Switch1(config-if)#speed auto
Switch1(config-if)#exit
Switch1(config)#exit
mac address table can be wiped out by clear commands Switch1#show
Switch1#show mac-address-table
Mac Address Table
-------------------------------------------
Vlan Mac Address Type Ports
---- ----------- -------- -----
1 0001.643a.5501 DYNAMIC Gig1/1
Switch1#clear mac-address-table
Switch1#clear mac-address-table ?
dynamic dynamic entry type
Switch1#clear mac-address-table dynamic
To restart switch use reload command [ running configuration will be erased so copy it first to startup configuration ] Switch1#reload Proceed with reload? [confirm] Switch con0 is now available Press RETURN to get started.